
Hallo para mblo mblo selamat sore menjelang magrib.
Nah Disini saya Iseng ingin buat Tutorial Photoshop Edit ala “ SMUDGE ” Simple sih, Tapi Insya Allah pasti keren optimal lah .. hahaha hehee hhoo.. (alay dikit mblo) .Oke lah jangan banyak basa basi , kita mulai Saja menz.
1. Kita buka dulu file foto yang kita inginkan
Klik File > Open > Pilih foto yang kita Inginkan

2. Nah setelah itu Lalu, Buat Duplikat layer pada Background dengan menekan Ctrl +J Maka akan Menghasilkan Layer baru . naah ini Hasilnya Menz :
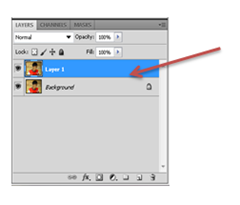
3. Kemudian cari menu tool dan Klik Smudge Tool .Seperti dibawah ini :

4. Setelah itu , Setting untuk Smudge toolnya yaitu :

5. Sekarang mulai Smuding.
Cara kerja TOOL SMUDGE :
Klik > Tahan > Geser atau Drag ataupun Oles Oles pada Wajah.

Hasil Smudge seperti di bawah ini :

Supaya lebih Real dan lebih Jelas Smudgenya, kita tambahkan Filter Smart Sharpen, ini gunanya untuk mempertajam hasil smudge yang tadi.
6. Klik Filter > Sharpen > Smart Sharpen
Settingannya lihat di gambar :
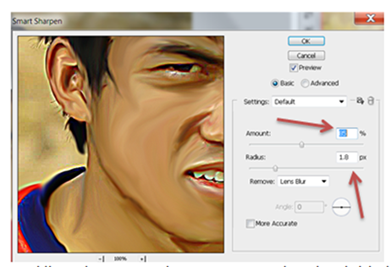
Apabila Settingan Smart Sharpennya Kurang, tinggal tambah lagi Amount atau radiusnya .. terserah agan agan settingannya berapa .
7. Langkah selanjutnya membuat background Pada Foto Yang telah di edit Caranya Sbb :
Tekan Control + J Maka akan Menghasilkan Layer Baru.

Lalu tekan SHIFT + F5 maka akan tampil menu Fill , setting Fillnya seperti gambar di bawah.lalu tekan OK.
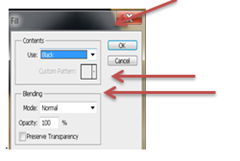
8. Nah stelah itu Kita Merender warna . jangan Lupa setting warna dulu , tersera agan sih warnanya apa , kalau saya warnanya seperti dibawah ini :

9. Lalu Klik Filter > Render > Difference Clouds

Nah ini hasilnya gan :

10. Kemudian Kita Hapus Layer 2 Dengan Eraser Tools dan Bentuk Brushnya, ganti sesuai Dengan keinginan agan – agan ,,
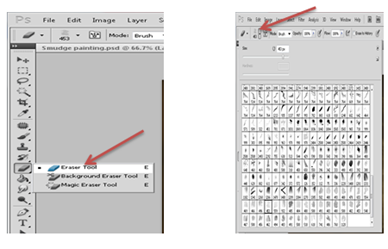
Maka hasilnya seperti ini :

Biar Tambah Elegan lagi tambahkan sedikit Teks pada gambar tersebut

Naah selesai lah sudah edit Foto ala Smudge .. Gampangkan .. Selamat Berkreatif ,, !!!
Sumur : mazta.net







